Step 2: creating the example database
To create the example database: use the Administration Tools or Management Console, as described in this section.
Creating the example database using the administration tools
In this procedure, you create the example database using the Administration Tools. To use the Management Console, go to the next section.
Note
If you have not used Administration Tools before, see Vertica interfaces.-
Run the Administration Tools.
$ /opt/vertica/bin/admintoolsor simply type
admintools -
From the Administration Tools Main Menu, click Configuration Menu and click OK.
-
Click Create Database and click OK.
-
Name the database
VMartand click OK.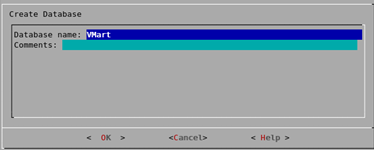
-
Click OK to bypass the password and click Yes to confirm.
There is no need for a database administrator password in this tutorial. When you create a production database, however, always specify an administrator password. Otherwise, the database is permanently set to trust authentication (no passwords).
-
Select the hosts you want to include from your Vertica cluster and click OK.
This example creates the database on a one-host cluster. Vertica recommends a minimum of three hosts in the cluster. If you are using the Vertica Community Edition, you are limited to three nodes.
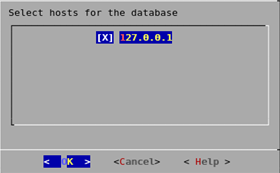
-
Click OK to select the default paths for the data and catalog directories.
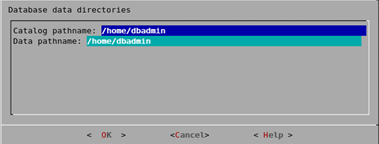
-
Catalog and data paths must contain only alphanumeric characters and cannot have leading space characters. Failure to comply with these restrictions could result in database creation failure.
-
When you create a production database, you’ll likely specify other locations than the default. See Prepare Disk Storage Locations in the Administrator’s Guide for more information.
-
-
Since this tutorial uses a one-host cluster, a K-safety warning appears. Click OK.

-
Click Yes to create the database.
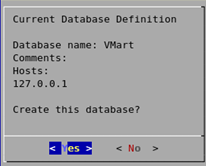
During database creation, Vertica automatically creates a set of node definitions based on the database name and the names of the hosts you selected and returns a success message.
-
Click OK to close the Database VMart created successfully message.
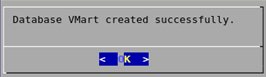
Creating the example database using Management Console
In this procedure, you create the example database using Management Console. To use the Administration Tools, follow the steps in the preceding section.
Note
To use Management Console, the console should already be installed and you should be familiar with its concepts and layout. For details, see Management Console.-
Connect to Management Console and log in.
-
On the Home page, click Infrastructure to go to the Databases and Clusters page.
-
Click to select the appropriate existing cluster and click Create Database.
-
Follow the on-screen wizard, which prompts you to provide the following information:
-
Database name, which must be between 3–25 characters, starting with a letter, and followed by any combination of letters, numbers, or underscores.
-
(Optional) database administrator password for the database you want to create and connect to.
-
IP address of a node in your database cluster, typically the IP address of the administration host.
-
-
Click Next.