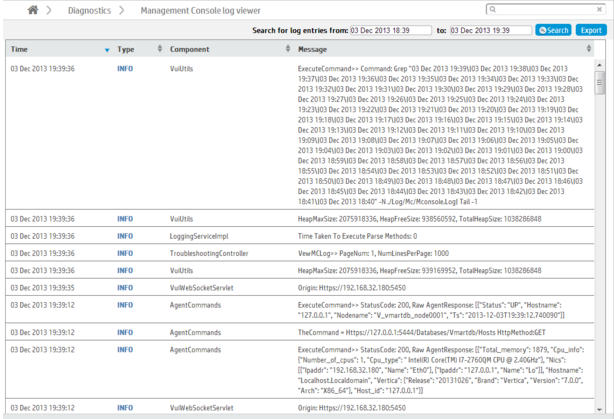This is the multi-page printable view of this section.
Click here to print.
Return to the regular view of this page.
Troubleshooting with MC diagnostics
this topic doesn't appear to be used.
The Management Console Diagnostics page, which you access from the Home page, helps you resolve issues within the MC process, not the database.
What you can diagnose
-
View Management Console logs, which you can sort by column headings, such as type, component, or message).
-
Search messages for key words or phrases and search for log entries within a specific time frame.
-
Export database messages to a file.
-
Reset console parameters to their original configuration.
Caution
Reset removes all data (monitoring and configuration information) from storage and sets
MC to factory settings.
-
Restart the Management Console process. When the process completes, you are directed back to the login page.
1 - Viewing the MC log
If you want to browse MC logs (not database logs), navigate to the Diagnostics > MC Log page.
If you want to browse MC logs (not database logs), navigate to the Diagnostics > MC Log page.
This page provides a tabular view of the contents at /opt/vconsole/log/mc/mconsole.log, letting you more easily identify and troubleshoot issues related to MC.
You can sort log entries by clicking the column header and search within messages for key words, phrases, and log entries within a specific time frame. You can also export log messages to a file.
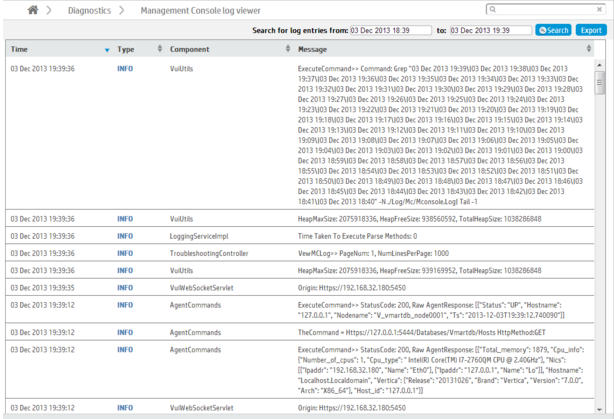
2 - Exporting the user audit log
When an MC user makes changes on Management Console, whether to an MC-managed database or to the MC itself, their action generates a log entry that contains data you can export to a file.
When an MC user makes changes on Management Console, whether to an MC-managed database or to the MC itself, their action generates a log entry that contains data you can export to a file.
If you perform an MC factory reset (restore MC to its pre-configured state), you automatically have the opportunity to export audit records before the reset occurs.
To manually export MC user activity
-
From the MC Home page, click Diagnostics and then click Audit Log.
-
On the Audit log viewer page, click Export and save the file to a location on the server.
To see what types of user operations the audit logger records, see Monitoring MC user activity using audit log.
3 - Restarting MC
You might need to restart the MC web/application server for a number of reasons, such as after you change port assignments, use the MC interface to import a new SSL certificate, or if the MC interface or Vertica-related tasks become unresponsive.
You might need to restart the MC web/application server for a number of reasons, such as after you change port assignments, use the MC interface to import a new SSL certificate, or if the MC interface or Vertica-related tasks become unresponsive.
Restarting MC requires ADMIN Role (MC) or SUPER Role (MC) privileges. For details about these roles, see Configuration roles in MC.
How to restart MC through the MC interface (using your browser)
-
Open a web browser and connect to MC as an administrator.
-
On MC's Home page, click Diagnostics.
-
Click Restart Console and then click OK to continue or Cancel to return to the Diagnostics page..
The MC process shuts down for a few seconds and automatically restarts. After the process completes, you are directed back to the sign-in page.
How to restart MC at the command line
If you are unable to connect to MC through a web browser for any reason, such as if the MC interface or Vertica-related tasks become unresponsive, you can run the vertica-consoled script with start, stop, or restart arguments.
Follow these steps to start, stop, or restart MC.
-
As root, open a terminal window on the server on which MC is installed.
-
Run the vertica-consoled script:
# /etc/init.d/vertica-consoled { stop | start | restart }
For versions CentOS 7 and above, run:
# systemctl { stop | start | restart } vertica-consoled
Important
The systemctl function requires you to both start and stop services explicitly. If you kill or stop the vertica-consoled process without using systemctl stop, you cannot start the MC process again with the original systemctl start command. Instead, you must run systemctl stop vertica-consoled before running systemctl start vertica-consoled.
stop |
Stops the MC application/web server. |
start |
Starts the MC application/web server.
Caution: Use start only if you are certain MC is not already running. As a best practice, stop MC before you issue the start command.
|
restart |
Restarts the MC application/web server. This process will report that the stop didn't work if MC is not already running. |
How to restart MC on an AMI
You can use the following steps to restart an MC AMI instance.
- SSH into the MC host as user dbadmin:
$ ssh -i example.pem dbadmin@52.xx.xx.xx
- Run the vertica-consoled script using sudo:
# sudo /etc/init.d/vertica-consoled { stop | start | restart }
Starting over
If you need to return MC to its original state (a "factory reset"), see Resetting MC to pre-configured state.
4 - Resetting MC to pre-configured state
If you decide to reset MC to its original, preconfigured state, you can do so on the Diagnostics page by clicking Factory Reset.
If you decide to reset MC to its original, preconfigured state, you can do so on the Diagnostics page by clicking Factory Reset.
Tip
Consider trying one of the options described in
Restarting MC first.
A factory reset removes all metadata (about a week's worth of database monitoring/configuration information and MC users) from storage and forces you to reconfigure MC again, as described in Configuring MC.
After you click Factory Reset, you have the chance to export audit records to a file by clicking Yes. If you click No (do not export audit records), the process begins. There is no undo.
Keep the following in mind concerning user accounts and the MC.
-
When you first configure MC, during the configuration process you create an MC superuser (a Linux account). Issuing a Factory Reset on the MC does not create a new MC superuser, nor does it delete the existing MC superuser. When initializing after a Factory Reset, you must logon using the original MC superuser account.
-
Note that, once MC is configured, you can add users that are specific to MC. Users created through the MC interface are MC specific. When you subsequently change a password through the MC, you only change the password for the specific MC user. Passwords external to MC (i.e., system Linux users and Vertica database passwords) remain unchanged.
For information on MC users, refer to the sections, Creating an MC User and MC configuration privileges.
5 - Avoiding MC self-signed certificate expiration
When you connect to MC through a client browser, Vertica assigns each HTTPS request a self-signed certificate, which includes a timestamp. To increase security and protect against password replay attacks, the timestamp is valid for several seconds only, after which it expires.
To avoid being blocked out of MC, synchronize time on the hosts in your Vertica cluster, and on the MC host if it resides on a dedicated server. To recover from loss or lack of synchronization, resync system time and the Network Time Protocol.