This is the multi-page printable view of this section. Click here to print.
Eon Mode on-premises
- 1: Reviving an Eon Mode database on premises with FlashBlade using MC
- 2: Creating an Eon Mode database on premises with FlashBlade in MC
1 - Reviving an Eon Mode database on premises with FlashBlade using MC
An Eon Mode database keeps an up-to-date version of its data and metadata in its communal storage location. After a cluster hosting an Eon Mode database is terminated, this data and metadata continue to reside in communal storage. When you revive the database later, Vertica uses the data in this location to restore the database in the same state on a newly provisioned cluster.(For details on how to stop or terminate a cluster using Management Console, see Viewing and managing your cluster.)
Prerequisites
You can revive a terminated Eon Mode database on premises that uses a Pure Storage FlashBlade appliance as its communal storage location if you have the following facts available:
-
The endpoint IP address of the FlashBlade.
-
The endpoint port for the FlashBlade.
-
The access key and secret key for FlashBlade.
-
The S3 URL for the FlashBlade.
-
The name of the stopped database stored on the FlashBlade, that you wish to revive.
Revive an Eon Mode database from communal storage on FlashBlade
-
On the MC Infrastructure page, click the box for the cluster you wish to revive. MC displays a pop-up with cluster details and action buttons.
-
Click Revive Database. MC launches the Revive an Eon Mode Database wizard.
-
In the S3 Communal Storage Information screen, enter the following fields, then click Next:
S3-compatible End Point IP The IP address of the Pure Storage FlashBlade appliance. End Point IP The port for the FlashBlade. Access ID The access key for the FlashBlade. Secret Key The secret key for the FlashBlade. -
When you click Next, MC validates your credentials. If validation is successful, MC reads the list of S3 buckets on the end point (the FlashBlade).
-
In the Path for Database Communal Location screen, enter the following field , then click Discover.
S3 path for Communal Storage of database(s) Enter the complete S3 bucket URL for the database you wish to revive, in the following format:
s3://bucket-name/subfolder-name
-
MC populates the table under the Discover button with the database names and complete S3 URLs of all the databases it finds on the S3 location.
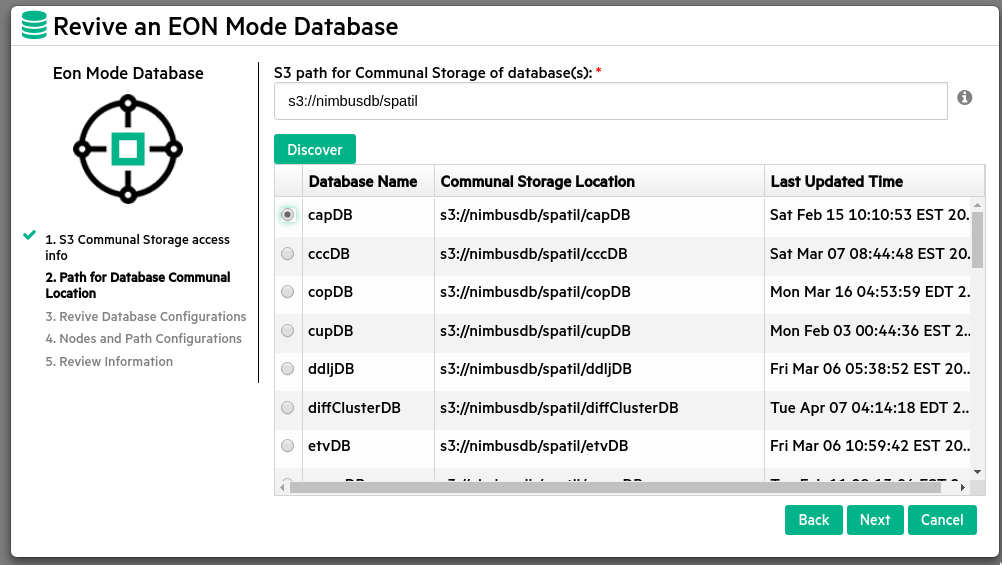
-
Click the radio button for the database you want to revive, then click Next.
-
In the Details of Selected Database to Revive screen, MC pre-fills most of the fields. Enter and confirm your password:
Vertica Database Name Database name is pre-entered. Original Database Version Database Vertica version is pre-filled. Cluster Vertica Version Cluster Vertica version is pre-filled. Database size Number of nodes is pre-filled. Original Vertica Database Super User Name Database super user name is pre-filled. Password Enter the database password. Confirm Password Re-enter the password to confirm. -
MC validates the information. If validation is successful, the Next button changes from grayed out to active. Click Next.
-
In the Eon Mode Database screen, select the IP addresses of the nodes in the cluster on which you wish to revive the database. MC fills in the Number of Nodes field and displays the catalog path and depot path that were configured for the database when it was created.
-
In the Temp Path field, enter the complete path for the Temp directory. Then click Next.
-
MC displays the S3 Provider Details screen with a summary of all the information you have entered to revive the database. Review the information to verify it is correct. Then click Revive Database.
-
MC displays a progress screen indicating the database revival tasks that have been completed and the overall percentage of the revival that is complete. Wait until the revive is 100% complete, then click Close.
When the work is complete, Vertica displays the MC landing page.
2 - Creating an Eon Mode database on premises with FlashBlade in MC
This topic describes how to create an Eon Mode database using only on-premises machines, with Pure Storage FlashBlade as the communal storage reservoir, using Management Console.
Step 1: create a bucket and credentials on the Pure Storage FlashBlade
To use a Pure Storage FlashBlade appliance as a communal storage location for an Eon Mode database you must have:
-
The IP address of the FlashBlade appliance. You must also have the connection port number if your FlashBlade is not using the standard port 80 or 443 to access the bucket. All of the nodes in your Vertica cluster must be able to access this IP address. Make sure any firewalls between the FlashBlade appliance and the nodes are configured to allow access.
-
The name of the bucket on the FlashBlade to use for communal storage.
-
An access key and secret key for a user account that has read and write access to the bucket.
See the Pure Storage support site for instructions on how to create the bucket and the access keys needed for a communal storage location.
Step 2: install and configure MC
Install and configure Management Console on one of the on-premises machines.
Step 3: create or import a Vertica cluster
In MC, create a Vertica cluster on a group of on-premises machines, or import a previously created cluster to MC.
Step 4: create an Eon Mode database with FlashBlade as communal storage
Create an Eon Mode database on the on-premises cluster, using Pure Storage FlashBlade as your S3-compatible communal storage, as explained below.
-
In MC on the Infrastructure page, click the square for the specific cluster where you want to create the database. MC displays a pop-up with cluster details and action buttons.
-
Click Create Database. MC launches the Create a New Database wizard.
-
In the Vertica Database Mode screen, click the icon for Eon Mode Database, then click Next.
-
In the S3 Communal Storage Information screen, enter the following information, then click Next:
S3-compatible End Point IP Enter the IP address of the Pure Storage FlashBlade appliance. End Point Port Enter the port of the FlashBlade appliance for a valid connection with the Management Console (80 for an unencrypted connection or 443 for an encrypted connection). Access ID Enter the access key for the FlashBlade. Secret Key Enter secret key for the FlashBlade. Communal Location URL Enter a communal location URL beginning with s3:// that points to the third-party storage appliance you will be using, for example Pure Storage FlashBlade. For example, s3://bucket/subfolder or s3://bucket/folder/subfolder. The bucket must already exist, and the subfolder must not exist. -
In the Database Parameters screen, enter these fields, then click Next:
Database Name Enter 1-30 letters, numbers, and underscores. The first character must be alphabetic. Password Enter a new administrator password for the new Eon Mode database. Allowed characters: Alphanumeric (letters and digits) and ASCII special characters. Maximum is 100 characters. Confirm Password Enter the same password again to confirm it. Port Currently, Vertica supports only port 5433. Catalog Path Enter the directory path for the catalog of the Eon Mode database. The catalog should always reside on persistent storage. This path must exist on the host machines. If the path does not exist on the host machines you must create it manually before specifying it in this wizard. Depot Path Enter the directory path for the Eon Mode depot. MC populates the depot with recently used data. Queries that find their data in the depot get better performance. The directory must exist on the filesystem that was mounted during cluster creation. If the path does not exist on the host machines you must create it manually before specifying it in this wizard. Depot Size Enter the percentage of total disk space to use for the Eon Mode depot. The default is 60% of available disk. The maximum is 99,999T, or the equivalent in G or M units. Temp Path Directory path to use for temp data. This path must exist on the host machines. If the path does not exist on the host machines you must create it manually before specifying it in this wizard. For Temp, you may want to use a scratch disk. -
In the Specify Node Preferences screen, select the IP addresses of the hosts for the database nodes. Then enter these fields, and click Next:
Number of nodes selected for the database This value is set automatically. Always equal to the number of IP addresses you select. Data Segmentation Shards The number of shards is the number of segments that the data will be divided into in communal storage. For best performance, Vertica recommends you choose a number of shards that is a multiple of the number of nodes in the database. Vertica requires a minimum of 1 and allows a maximum of 960 shards. A good strategy is to choose an even number divisible by multiple factors. Consider the future growth of your database, as Vertica requires that the number of nodes be no greater than the number of shards, and you add nodes later but you cannot change the number of shards later. -
MC displays a confirmation screen labeled S3 Provider Details, that summarizes all of your choices for configuring the Eon database. Verify the details are correct, then click Create Database.
-
MC creates the database, displaying a progress indicator screen. Wait for all steps to complete, which may take several minutes.
When the work is complete, navigate to the MC landing page to use your new database.