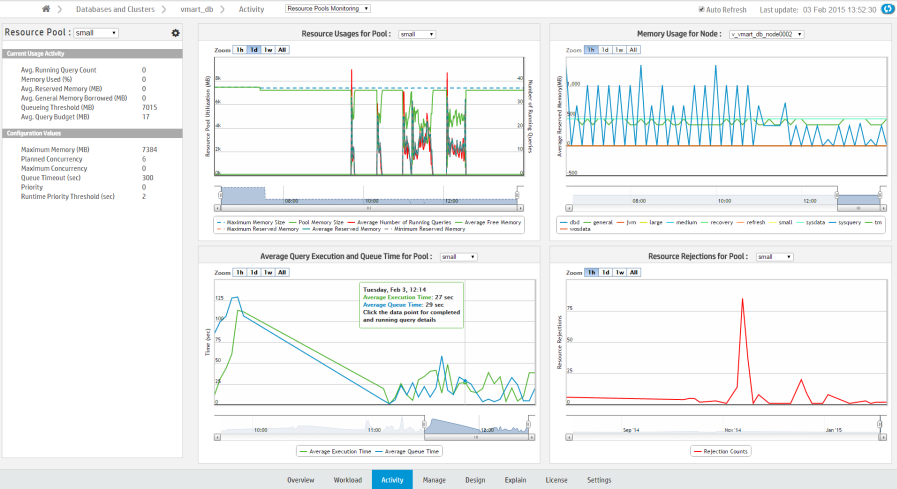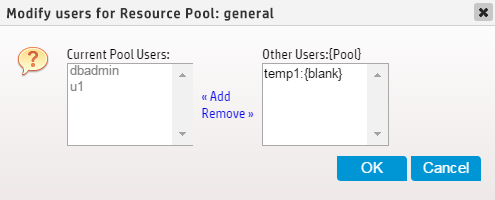This is the multi-page printable view of this section.
Click here to print.
Return to the regular view of this page.
Monitoring resource pools with MC
Management Console allows database administrators to monitor and configure resource pools through the Activity and Configuration pages.
Management Console allows database administrators to monitor and configure resource pools through the Activity and Configuration pages. These pages help you manage workloads by providing visual representations of resource usage as well as resource pool configuration options.
Monitoring resource pools charts
You can monitor your resource pools using the Resource Pools Monitoring charts, accessible through the Management Console Activity page.
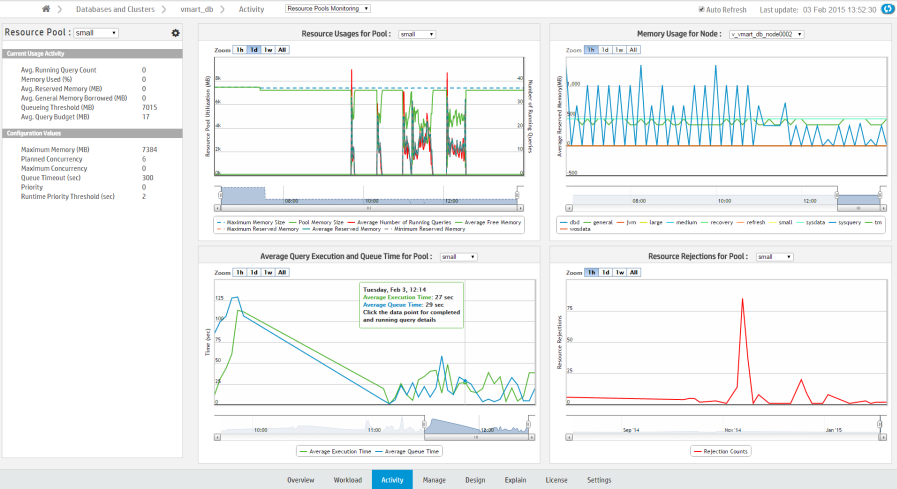
Select a resource pool to view using the Resource Pool menu, located in the leftmost sidebar. In the sidebar, Current Usage Activity displays the pool's real-time statistics.
Monitor the selected resource pool using the following charts, which display the pool's historic data:
-
Resource Usages for Pool: Shows the historically averaged acquired memory usage by each pool across all nodes. The graph uses two y-axes, one that shows memory size, and a second that shows the total number of running queries. Data is collected every hour. Hover over a data point for a summary of the memory usage at that specific point.
-
Memory Usage in Node: Shows the historically acquired memory usages by all pools across all nodes. Data is collected every hour. Hover over a data point for a summary of the memory usage at that specific point. Use the title bar dropdown to display the memory usage for a specific node. For Eon mode databases, you can also display the memory usage for a specific subcluster, all subclusters, or nodes not assigned to a subcluster. An Eon mode database has one default subcluster, and may have additional user-defined subclusters.
-
Average Query Execution and Query Time in Pool: Shows the averaged query queue time plotted against the query execution time by each pool across all nodes. Data is collected every minute. Hover over data to get the average query execution and queue time in the specified pool. Click a data point to show detailed individual query information.
-
Resource Rejections in Pool: Shows the historical total number of resource requests that were rejected in each pool across all nodes. Data is collected every hour. Click a data point to show rejection details and reasons in a pop-up window.
Configuring resource pools in MC
Database administrators can view information about resource pool parameters and make changes to existing parameters through the Management Console Configuration page. You can also create and remove new resource pools, assign resource pool users, and assign cascading pools.
See Configuring Resource Pools in Management Console
Permissions
Only the database administrator can monitor and configure resource pools in Management Console.
See also
1 - Configuring resource pools with MC
Database administrators can view information about resource pool parameters and make changes to existing parameters in MC through the Resource Pools Configuration page.
Database administrators can view information about resource pool parameters and make changes to existing parameters in MC through the Resource Pools Configuration page. You can also create and remove new resource pools, assign resource pool users, and assign cascading pools.
Access the Resource Pools Configuration page from the Settings page by selecting the Resource Pools tab.
You can also access the Configuration page from the Resource Pools Monitoring chart, accessible through the Management Console Activity page. Click the tools icon on the top of the leftmost sidebar.
Permissions for monitoring and configuring resource pools
Only the database administrator can monitor and configure resource pools in Management Console.
Modify resource pool parameters
-
On the Resource Pools Configuration page, choose a resource pool from the Resource Pools field. Parameter fields for that resource pool appear.
-
Use the parameter fields to view and modify parameters for the resource pool. Hover your cursor in the parameter field to display information about that parameter.
-
Click Apply to save your changes. A success message appears
Modify resource pool users
To add or remove resource pool users:
-
On the Resource Pools Configuration page, select a resource pool from the Resource Pools field.
-
Next to the Pool Users field, click Add/Remove Pool Users. The Modify Users for Resource Pool dialog appears.
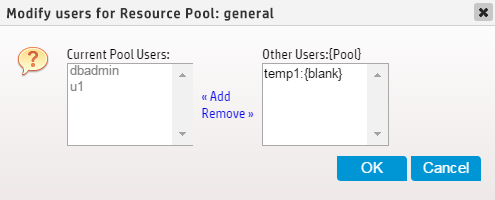
-
The dialog displays users assigned to the resource pool in the Current Pool Users list. The Other Users list displays all other resource pool users are displayed, along with the pool to which they are currently assigned.
-
To add users to the resource pool: Select the desired users from Other Users list and click Add.
-
To remove users from the resource pool: Select the users to be removed from the Current Pool Users list and click Remove.
-
Click Apply to save your changes. A success message appears.
Create and remove resource pools
Database administrators can use MC to create resource pools and assign resource pool users, and remove user-generated resource pools.
To create a resource pool:
-
On the Resource Pools Configuration page, click Create Pool. Fields pre-populated with pool parameter default values appear.
-
Enter the new resource pool's parameters in the fields.
-
Click Create Pool. A success message appears.
To remove a resource pool:
-
First, remove all users from the resource pool to be deleted. This can be done on the Resource Pool Configuration Page.
-
When all users have been removed from the resource pool, choose the resource pool from the Resource Pools field on the Resource Pool Configuration Page. Parameter fields for that resource pool appear.
-
Click Remove Pool. A Confirm dialog appears.
-
Click OK in the Confirm dialog. A success message appears.
See also