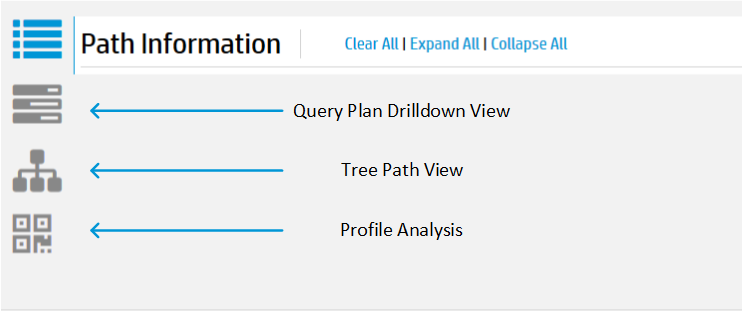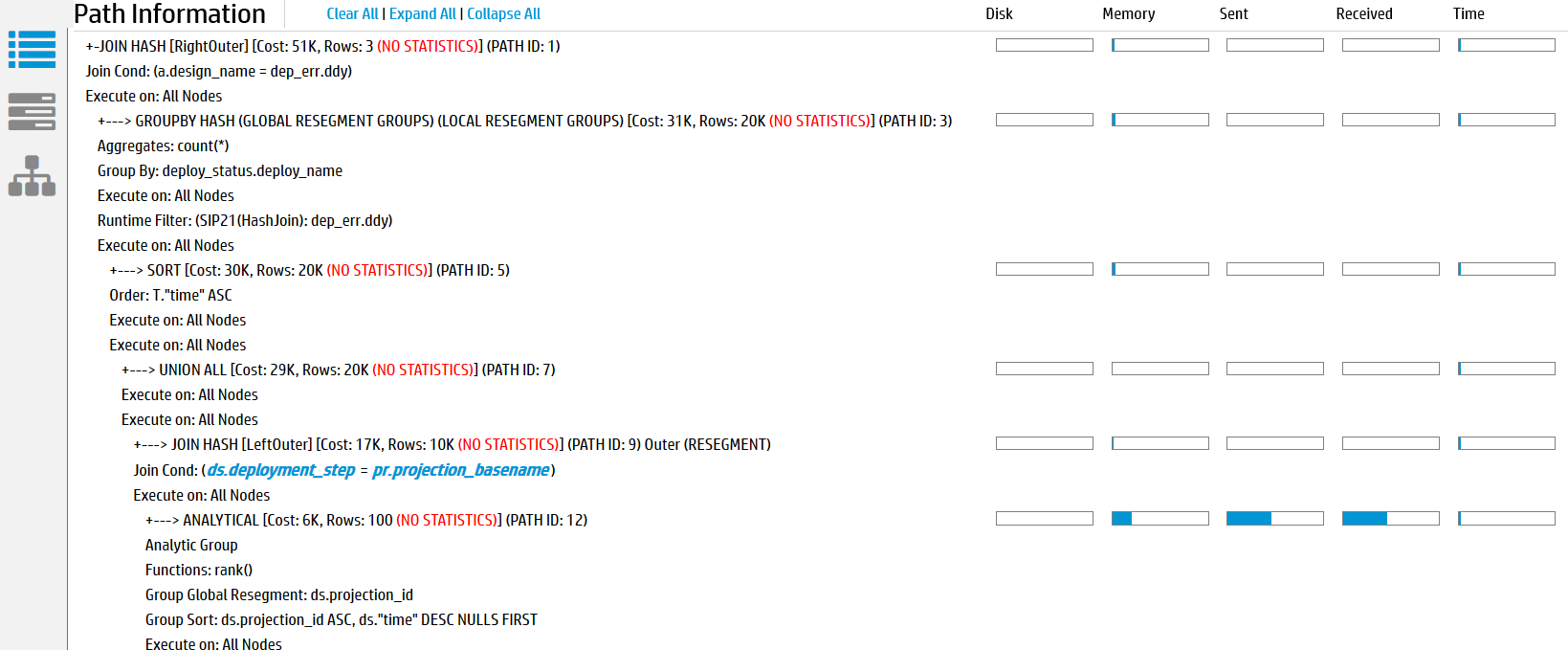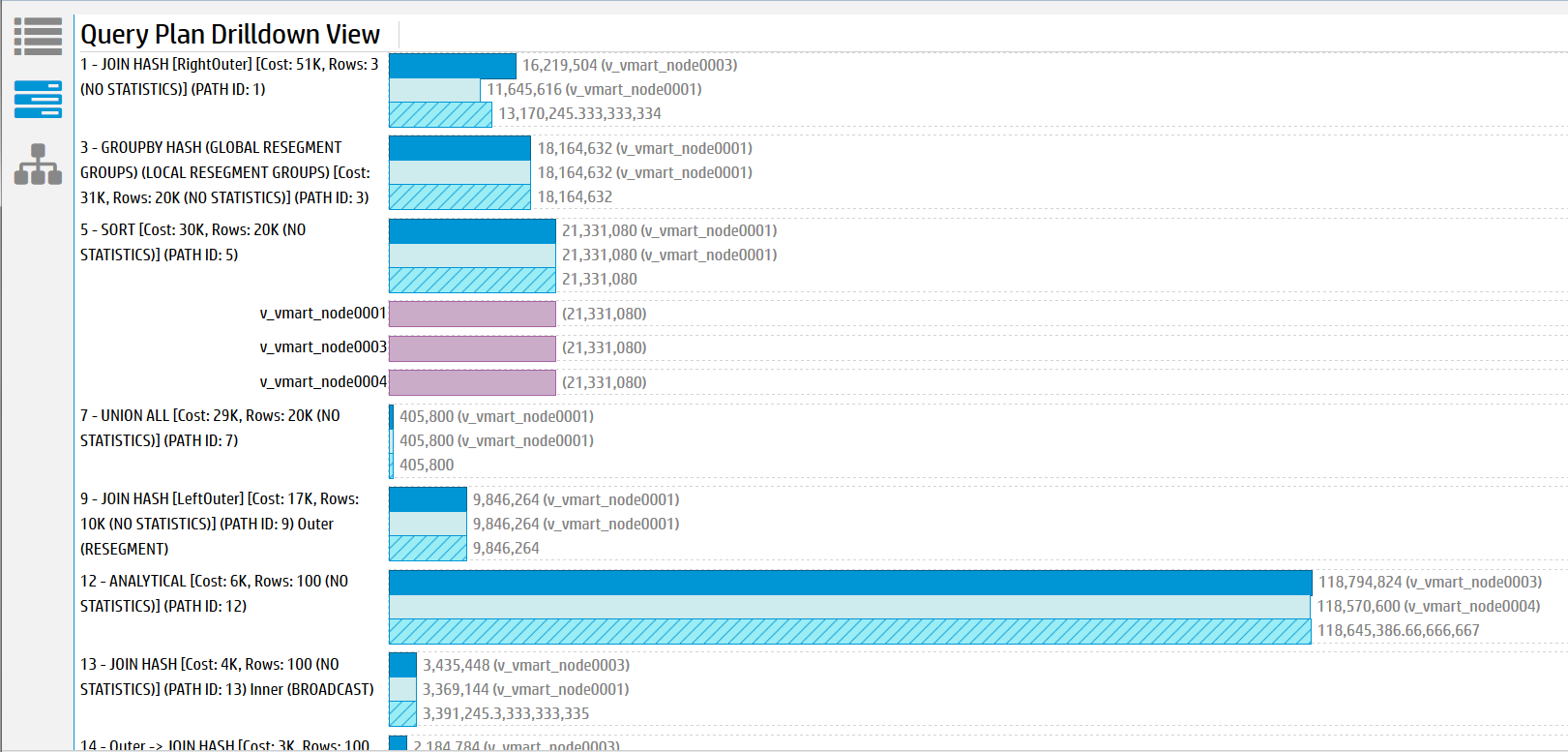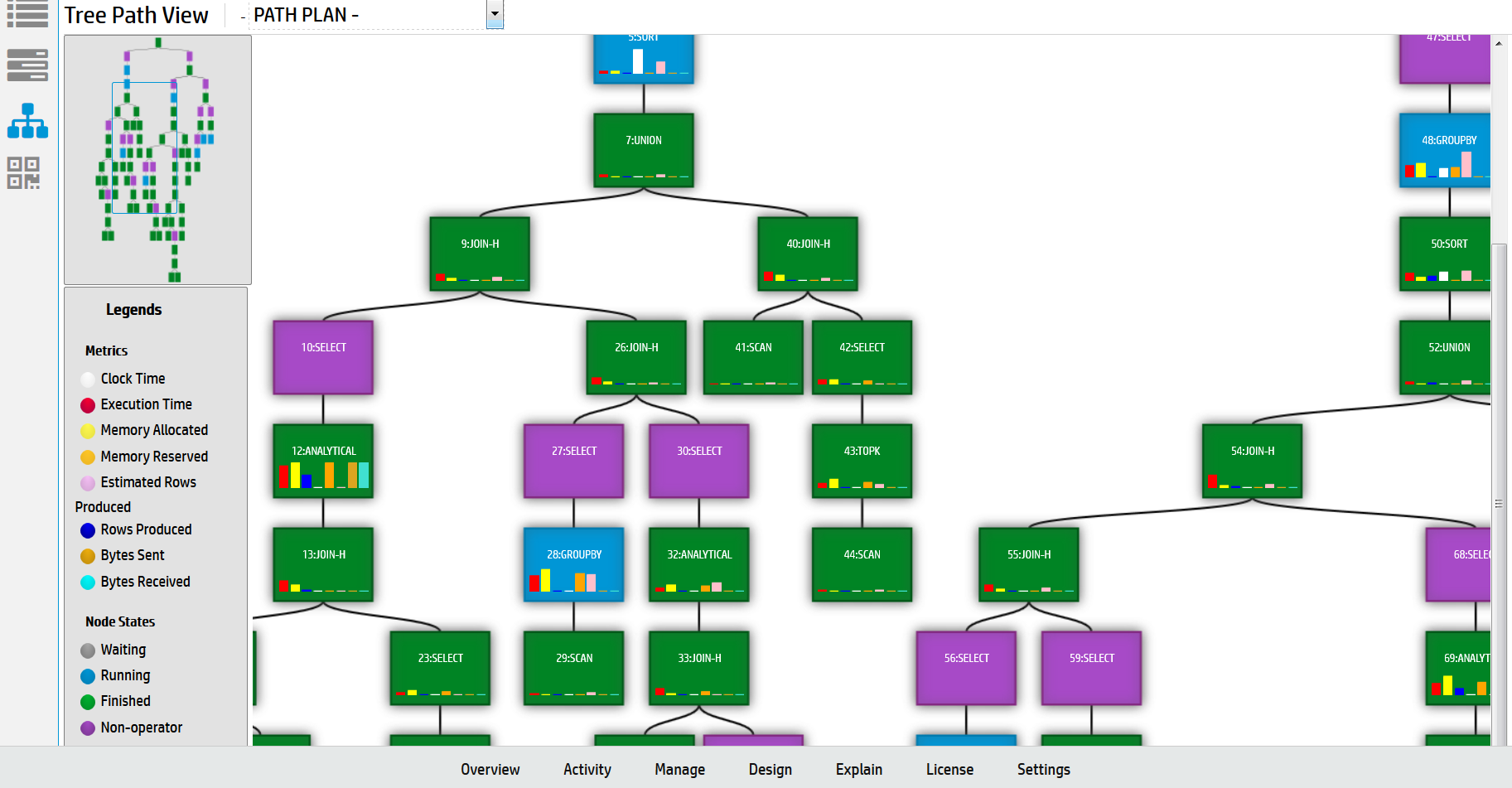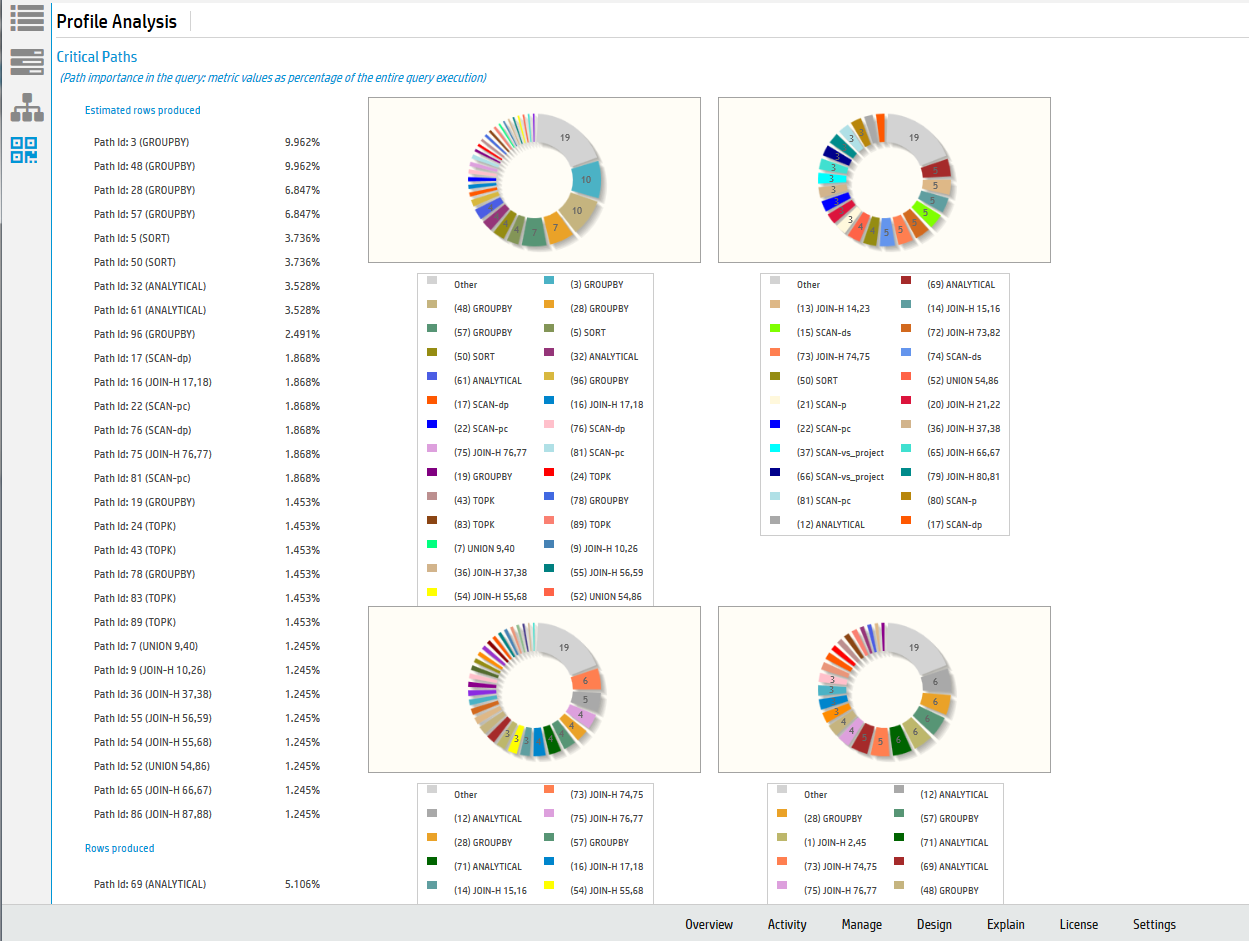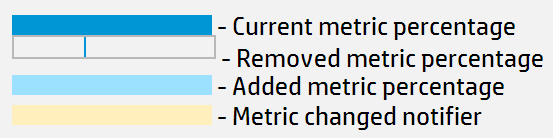This is the multi-page printable view of this section.
Click here to print.
Return to the regular view of this page.
Viewing profile data in MC
Management Console allows you to view profile data about a single query.
Management Console allows you to view profile data about a single query. You can:
-
Review the profile data in multiple views
-
View details about projection metadata, execution events, and optimizer events
-
Identify how much time was spent in each phase of query execution and which phases took the most amount of time
After you select the database you want to use, you can view the profile data using Management Consolein either of two ways:
- Focus on specific areas of database activity, such as spikes in CPU usage
- Review the profile data for a specific query
To focus on specific areas of database activity:
-
At the bottom of the Management Console window, click the Activity tab.
-
From the list at the top of the page, select Queries.
-
On the activity graph, click the data point that corresponds to the query you want to view.
-
In the View Plan column, click Profile next to the command for which you want to view the query plan. Only certain queries, like SELECT, INSERT, UPDATE, and DELETE, have profile data.
-
In The Explain Plan window, Vertica profiles the query.
-
You can view the output in Path Information view, Query Plan Drilldown view, Tree Path view, or Profile Analysis view. To do so, click the respective buttons on the left of the output box.
To review the profile data for a specific query:
-
In the Explain window, type or paste the query text into the text box. Additionally, you can monitor queries that are currently running. To do so, perform one of the following. In the Find a Query By ID input window:
Caution
If you enter more than one query, Management Console profiles only the first query.
-
To receive periodic updates about the query's progress and resources used, select the Enable Monitoring check box. As a best practice, avoid specifying an interval time of less than 60 seconds because doing so may slow your query's progress.
-
Click the Profile button.
While Vertica is profiling the query, a Cancel Query button is enabled briefly, allowing you to cancel the query and profiling task. If the Cancel Query button is disabled, that means Management Console does not have the proper information to cancel the query or the query is no longer running in the database.
When processing completes, the profile data and metrics display below the text box. You can view the output in Path Information view, Query Plan Drilldown view, Tree Path view , or Profile Analysis view. To do so, click the respective view buttons on the left of the output box.
1 - Viewing different profile outputs
Vertica Management Console allows you to examine the results of your query profile in multiple views.
Vertica Management Console allows you to examine the results of your query profile in multiple views. You can view your profile in the following formats:
-
Path Information view
-
Query Drilldown view
-
Tree Path view
-
Profile Analysis view
You can change the query profile output using the icons on the bottom portion of the Explain page.
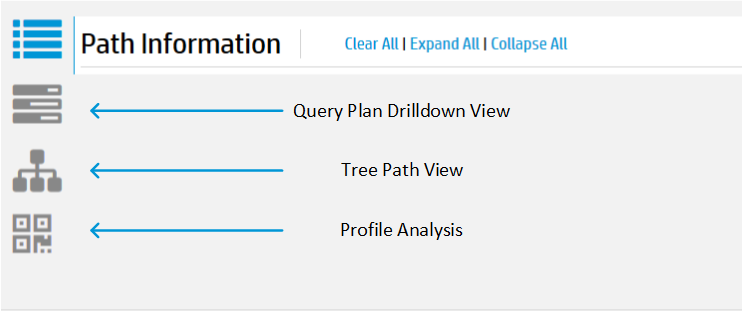
The Path Information view displays the query plan path along with metric data. If you enable profile monitoring, the data will update at the specified interval. To view metadata for a projection or a column, click the object name in the path output. A pop-up window displays the metadata if it is available.
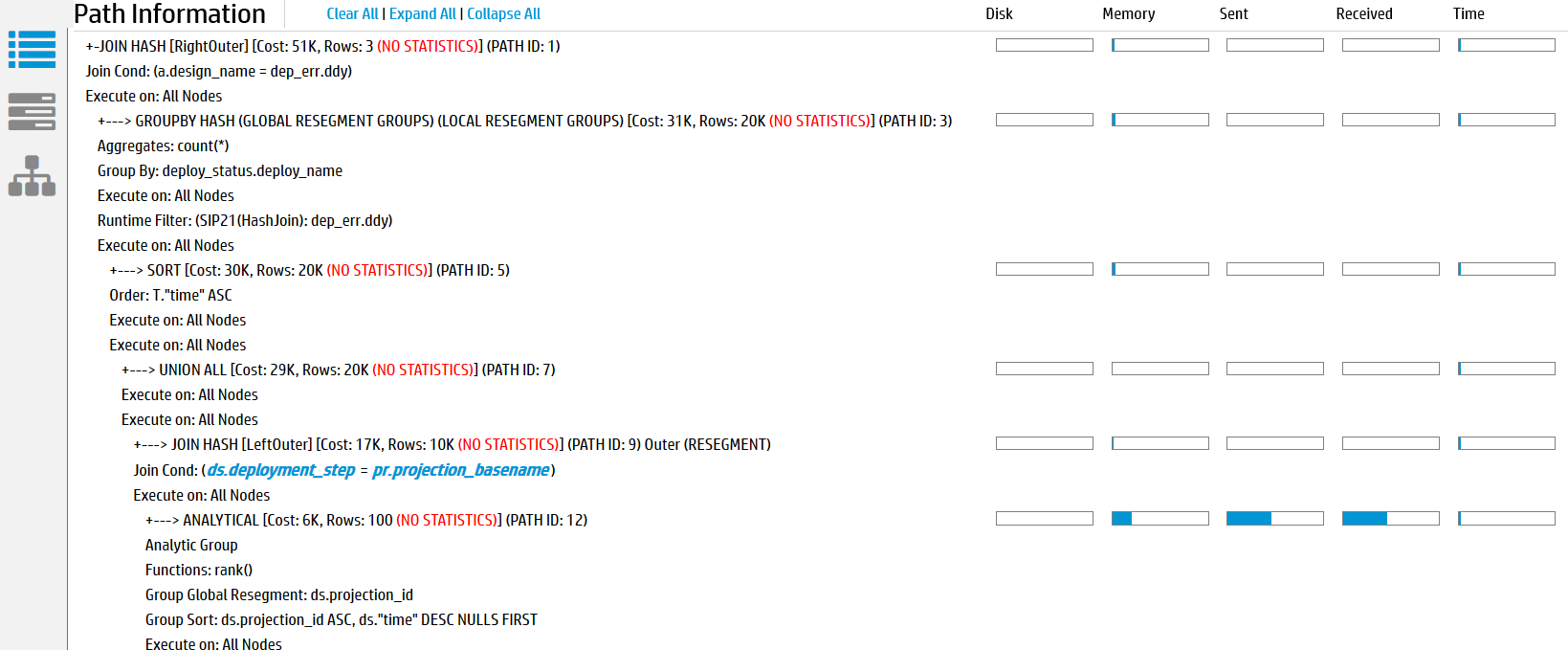
The Query Plan Drilldown view shows detailed counter information at the node and operator level.
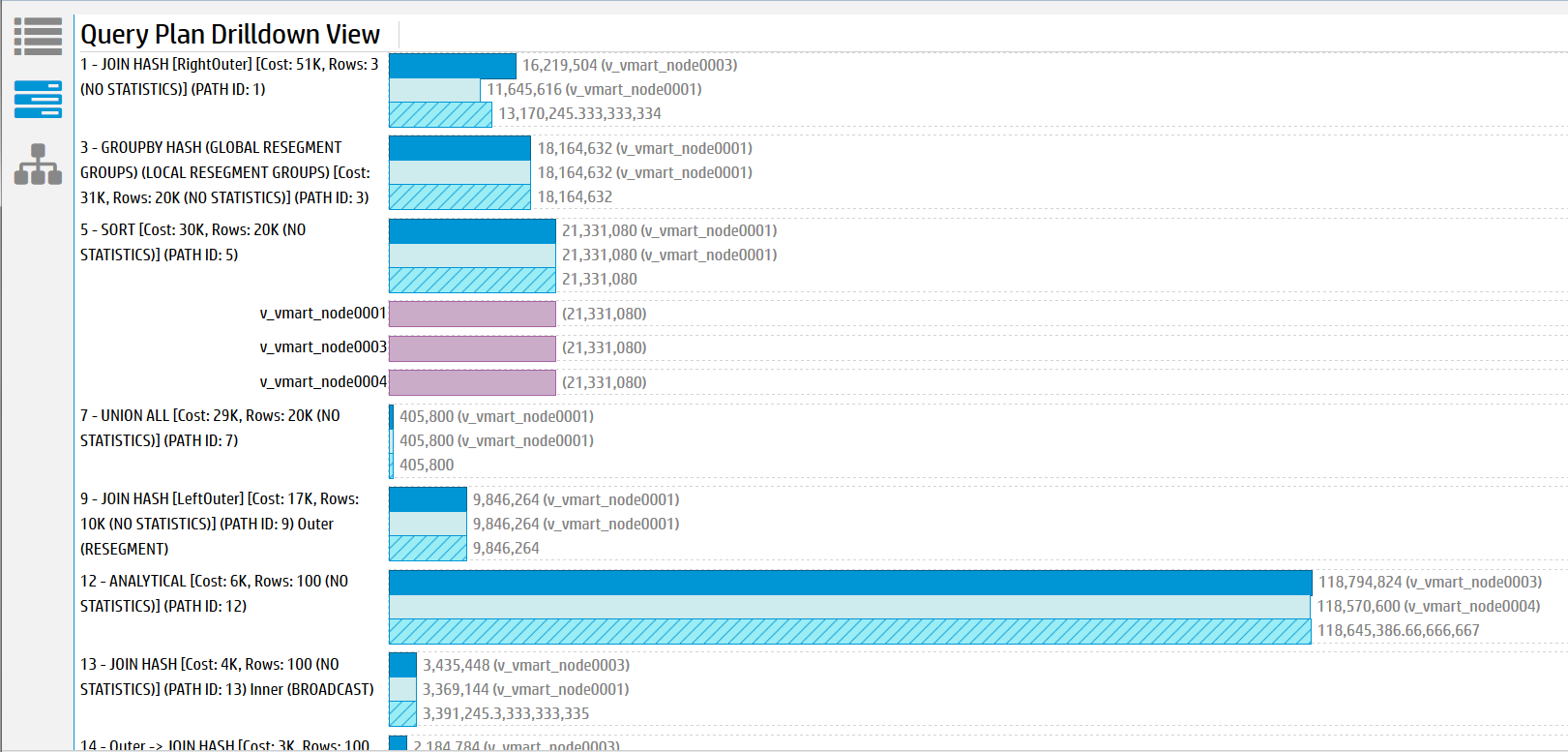
For each path, the path number is listed along with statistical information on the node and operator level. This view allows you to see which nodes are acting as outliers. Click on any of the bars to expand details for that node.
The Tree Path details the query plan in the form of a tree. If you enable monitoring, the state of the path blocks will change depending on whether the path is running, done, or has not started. Metric information is displayed in each path block for the counters you specified in the Profile Settings.
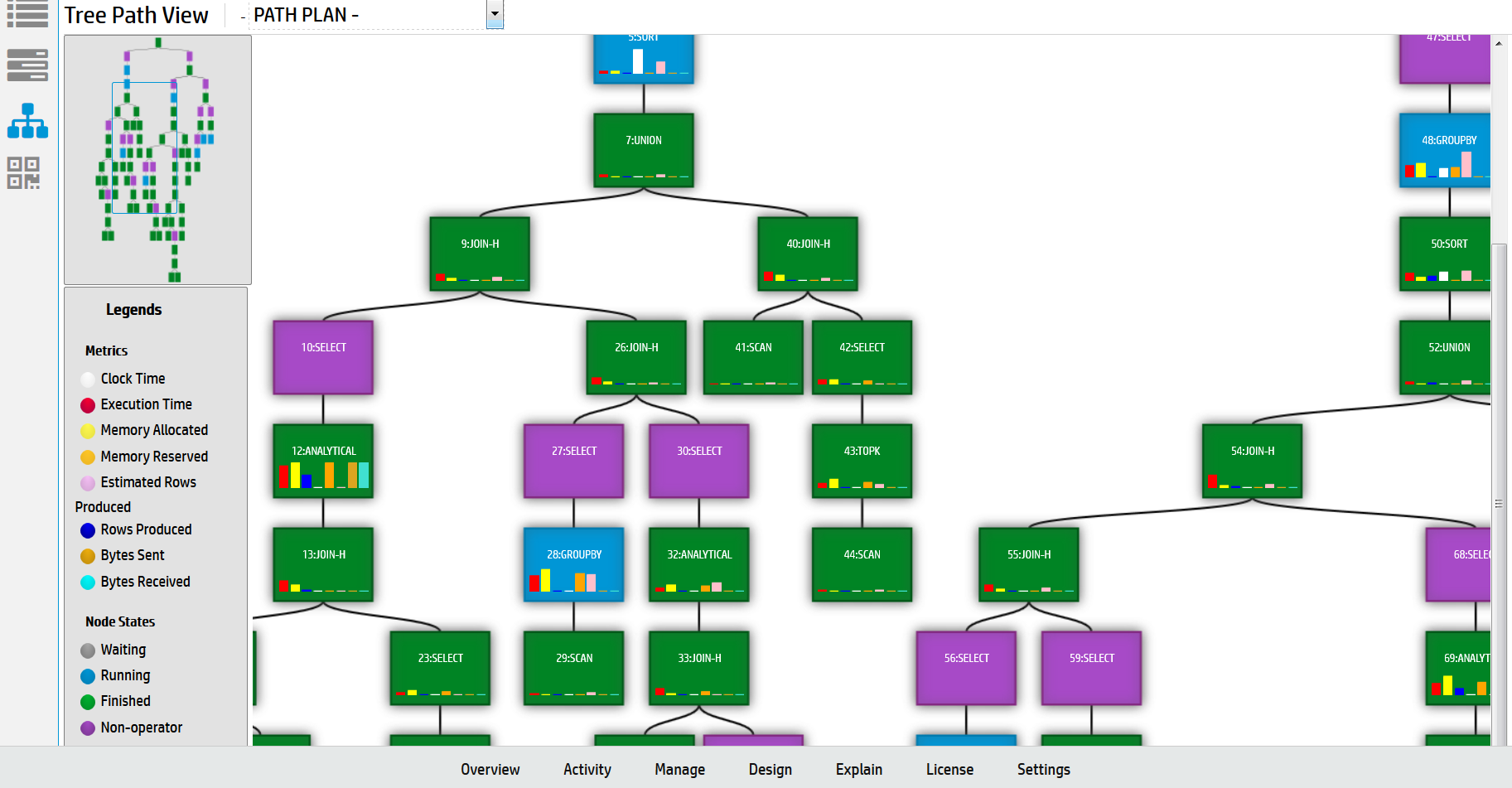
The Profile Analysis view allows you to identify any resource outliers. You can compare the estimated rows produced count with the actual rows produced count, view execution time per path, and identify memory usage per path.
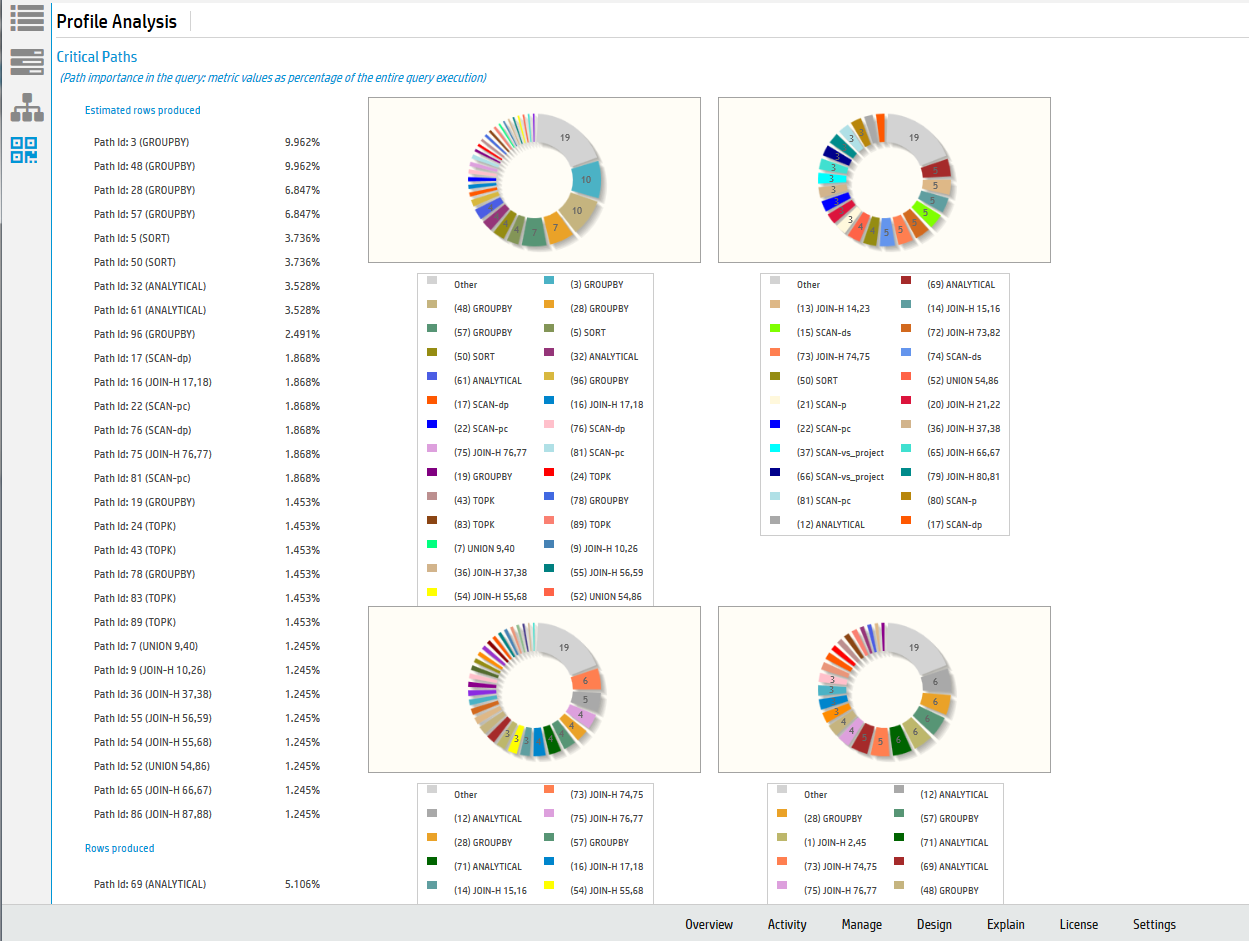
When you profile a query, you will also see a pie chart detailing the query phase duration. You can also view projection metadata, execution events, and optimizer events by clicking on the respective buttons next to the pie chart.
2 - Monitoring profiling progress
While loading profile data for a query, Management Console can provide updates about the query's progress and resources used.
While loading profile data for a query, Management Console can provide updates about the query's progress and resources used.
To enable profiling progress updates, select the Enable Monitoring check box when profiling a query. See Viewing Profile Data in Management Console.
The default interval time is 60 seconds. At the specified interval, Management Console displays an updated view of the query's progress. Note that interval times of less than 60 seconds may slow down your query.
Viewing updated profile metrics
At every interval, Management Console displays a new set of profile metrics. You can view these metrics in Path Information view, Query Plan Drilldown view, or Tree view by clicking the respective view buttons on the left of the output box.
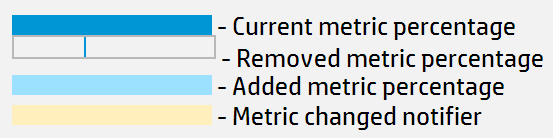
-
A dark blue bar indicates the current metric percentage.
-
When a metric bar has decreased, a dark blue line indicates the previous metric percentage.
-
When a metric bar has increased, a light blue bar indicates the added percentage. The previous percentage appears as a dark blue bar.
-
A metric bar highlighted in yellow indicates it has changed since the last interval.
-
A metric bar highlighted in red indicates the absolute value of the metric has decreased. This typically means Vertica reported the previous value incorrectly, and has readjusted. (For example, if Vertica previously reported path's Time value as 75 seconds, then reports it as 50 seconds at the next interval, the metric bar turns red to indicate the decrease in absolute Time value.)
3 - Expanding and collapsing query path profile data
When you have a query on the EXPLAIN window, the profile data displays in the right-hand side of the lower half of the window.
When you have a query on the EXPLAIN window, the profile data displays in the right-hand side of the lower half of the window. The query path information can be lengthy, so you can collapse path information that is uninteresting, or expand paths that you want to focus on.
-
To collapse all the query paths, click Collapse All.
-
To expand all the query paths, click Expand All.
-
To expand an individual query path so you can see details about that step in processing the query, click the first line of the path information. Click the first line again to collapse the path data.
For information about what the profile data means, see About profile data in Management Console.